
Kembali
Cara Membuat Mesin Virtual Baru
Halaman ini menjelaskan cara menggunakan Xen Orchestra untuk membuat mesin virtual baru di sistem ini.
Pengguna dapat mengonfigurasi item seperti templat mesin virtual, CPU, penyimpanan, dan jaringan untuk membuat mesin virtual yang sesuai dengan lingkungan dan tujuan mereka.
Sebelum Anda membuat mesin virtual
Sebelum membuat mesin virtual dan menginstal OS, harap periksa tindakan pencegahan berikut. »Poin Penting Saat Menginstal OS Tamu
Pengaturan dapat bervariasi tergantung pada templat mesin virtual. Halaman ini menggunakan “CentOS 7” sebagai contoh.
Membuat mesin virtual baru
1. Masuk ke layar administrasi Xen Orchestra
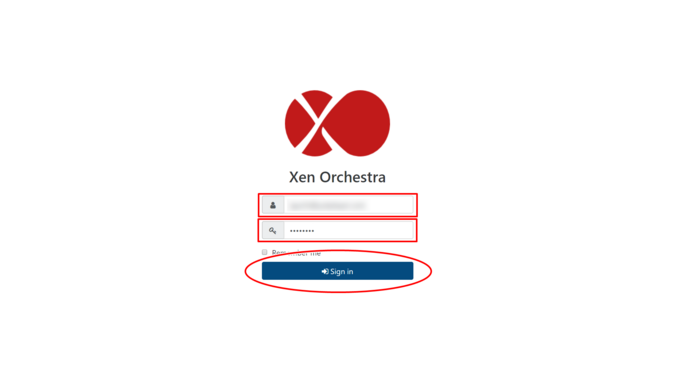
2. Klik tombol Buat Baru
Klik “VM Baru” di layar BERANDA, atau “VM” yang muncul saat Anda mengklik “Baru” di menu.
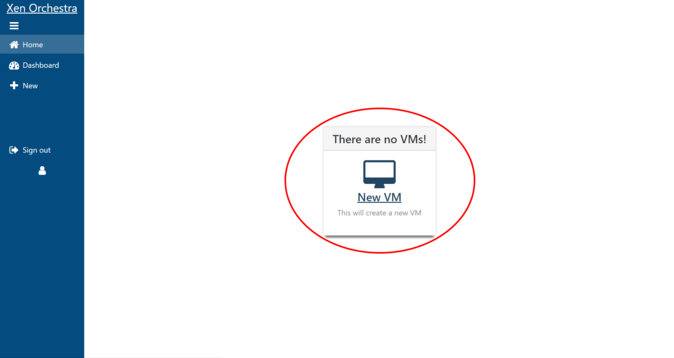
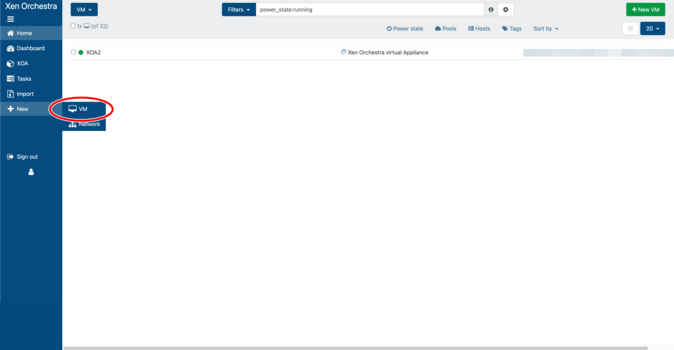
3. Pilih sumber daya mesin virtual
Xen Orchestra dapat terhubung ke beberapa sumber daya, jadi Anda harus memilih sumber daya tempat Anda ingin membuat mesin virtual.
Buka menu tarik-turun atas “Pilih pool…” dan pilih sumber daya tempat Anda ingin membuat mesin virtual.
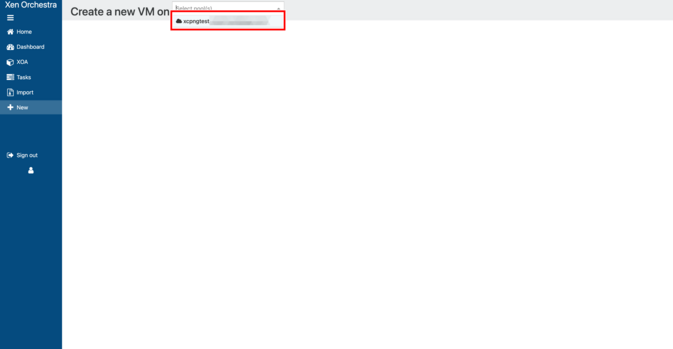
Setelah Anda memilih sumber daya, wizard untuk membuat mesin virtual akan ditampilkan. Konfigurasikan mesin virtual yang ingin Anda buat seperti yang dijelaskan di bawah ini.
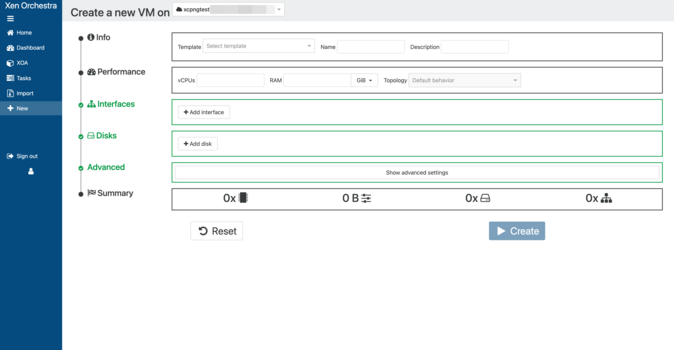
Langkah 4: Pilih templat

- Templat: Pilih templat untuk OS tamu yang akan diinstal.
5. Masukkan nama dan deskripsi

- Nama: Masukkan nama mesin virtual. Kami merekomendasikan penggunaan nama host. Pastikan untuk memasukkan ini agar Anda dapat dengan mudah membedakan antara mesin virtual saat menghapus yang tidak perlu.
- Deskripsi: Masukkan deskripsi mesin virtual.
Xen Orchestra tidak memeriksa duplikat nama mesin virtual, jadi masukkan nama dan deskripsi yang memudahkan pemahaman isi mesin virtual bahkan saat dilihat di layar daftar. Ini dapat diubah kapan saja setelah mesin virtual dibuat.
6. Konfigurasi CPU
Ini mengatur kinerja VM (jumlah vCPU, RAM, bobot CPU, dan batas), yang dapat diubah setelah VM dibuat.

- vCPU: Pilih jumlah inti CPU virtual (vCPU).
- RAM: Tentukan jumlah memori.
- Topologi: Tentukan topologi CPU virtual. Biarkan sebagai default “Perilaku default”.
7. Instal konfigurasi
Pilih “ISO/DVD” dan tentukan media instalasi. Pilih yang sesuai dengan OS tamu yang ingin Anda instal.

Langkah 8: Atur jaringan Anda

- MAC: Biasanya Anda harus membiarkannya kosong karena akan dibuat otomatis oleh sistem.
- Jaringan: Daftar VNS (Virtual Network Switch) yang digunakan akan ditampilkan dalam menu tarik-turun, jadi pilih VNS yang akan dihubungkan.
Berikut ini akan ditampilkan di sistem, tetapi jangan pilih.
| Bond |
| Jaringan manajemen internal host |
| Jaringan seluruh pool yang terkait dengan eth0, eth1, dll. |
Untuk menambahkan antarmuka jaringan, klik “Tambah antarmuka” untuk menambahkan kolom entri. Pilih VNS yang terhubung dengan cara yang sama. Hingga tujuh antarmuka jaringan dapat ditambahkan.
9. Atur disk
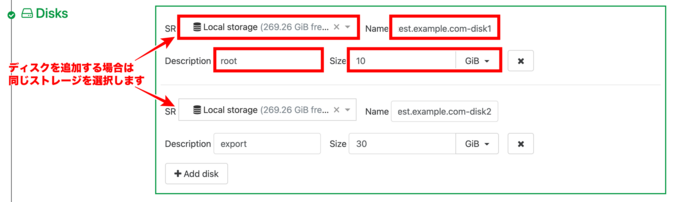
- SR: Pilih sumber daya penyimpanan.
- Nama: Masukkan nama disk. Pastikan untuk memasukkan nama agar Anda dapat dengan mudah membedakan disk saat menghapus disk yang tidak perlu.
- Deskripsi: Masukkan deskripsi untuk disk.
Kami merekomendasikan penggunaan titik pemasangan di sini. - Ukuran: Pilih kapasitas disk.
Jika Anda ingin menambahkan disk, klik “+Tambah disk” untuk menambahkan kolom entri. Pilih penyimpanan yang sama.
10. Konfigurasi pengaturan lanjutan
Di bawah “Lanjutan”, klik “Tampilkan pengaturan lanjutan”.
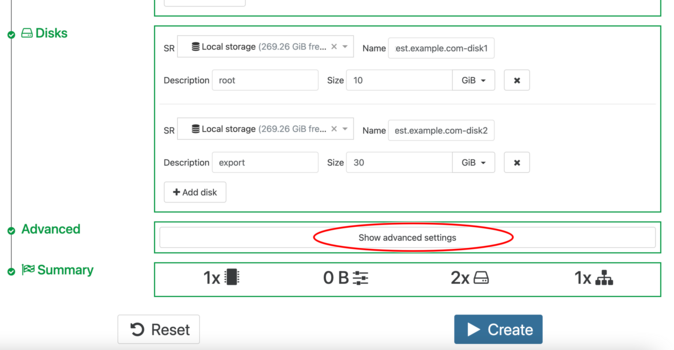
Hapus centang pada “Boot VM setelah pembuatan”. Jika Anda menghapus centang, mesin virtual tidak akan mulai secara otomatis saat dibuat.
Masukkan jumlah memori yang sama yang Anda atur di langkah 6 ke dalam “Memori dinamis min,” “Memori dinamis maks,” dan “Memori statis maks.”
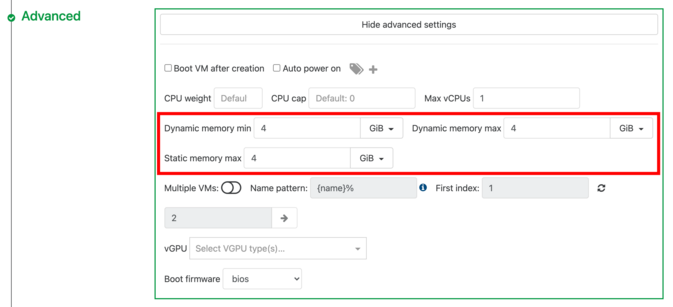
11. Selesaikan pembuatan mesin virtual
Setelah memasukkan setiap item, konfirmasi informasi dan klik “Buat”.
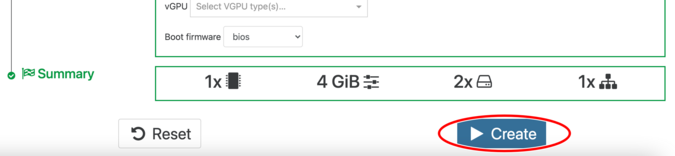
Mesin virtual telah dibuat. Pada titik ini, mesin virtual belum dimulai.
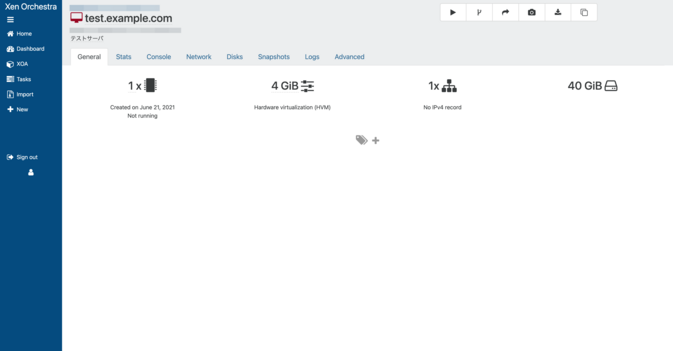
12. Mulai mesin virtual
Selanjutnya Anda perlu menginstal OS tamu. Pergi ke tab “Konsol” dan tekan tombol “Mulai” untuk memulai mesin virtual.
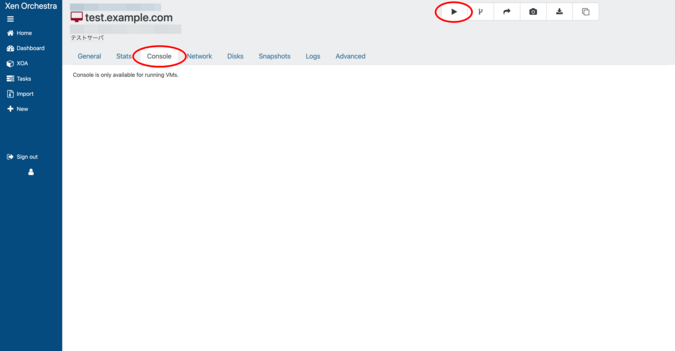
Sebelum memulai mesin virtual, harap baca “Poin Penting Saat Menginstal OS Tamu”. Setelah memulai mesin virtual, ikuti penginstal untuk mulai menginstal OS tamu.

 Global
Global Japan
Japan Korea
Korea China
China Taiwan
Taiwan Vietnam
Vietnam Thailand
Thailand Portugal
Portugal Spain
Spain France
France Germany
Germany Egypt
Egypt Russia
Russia
